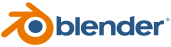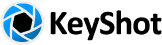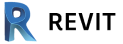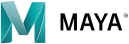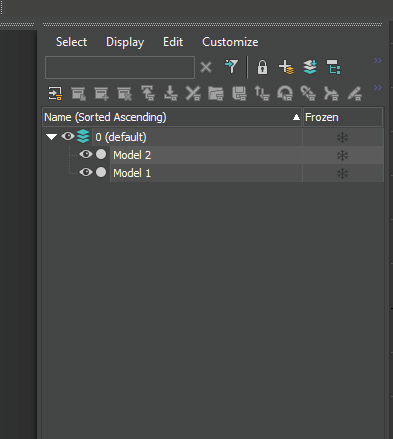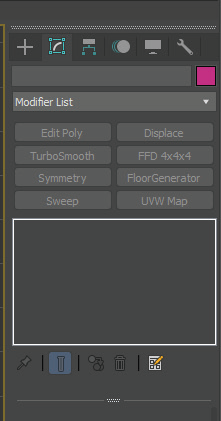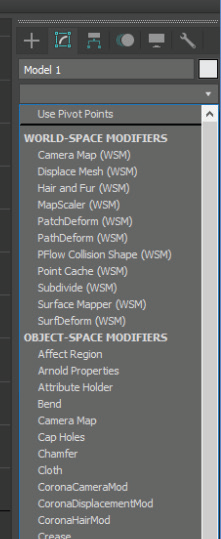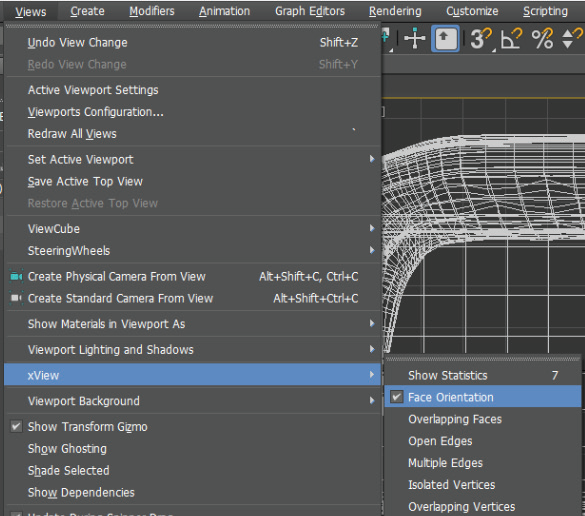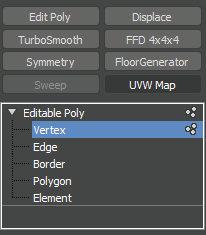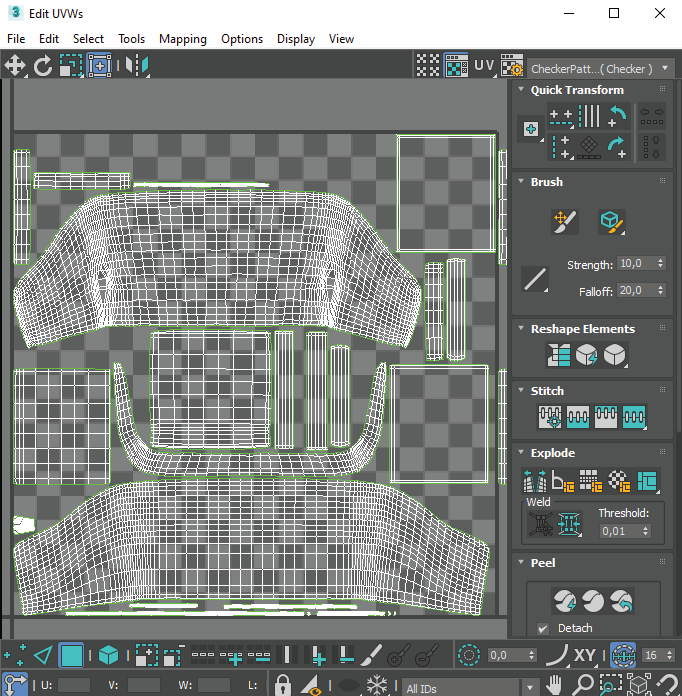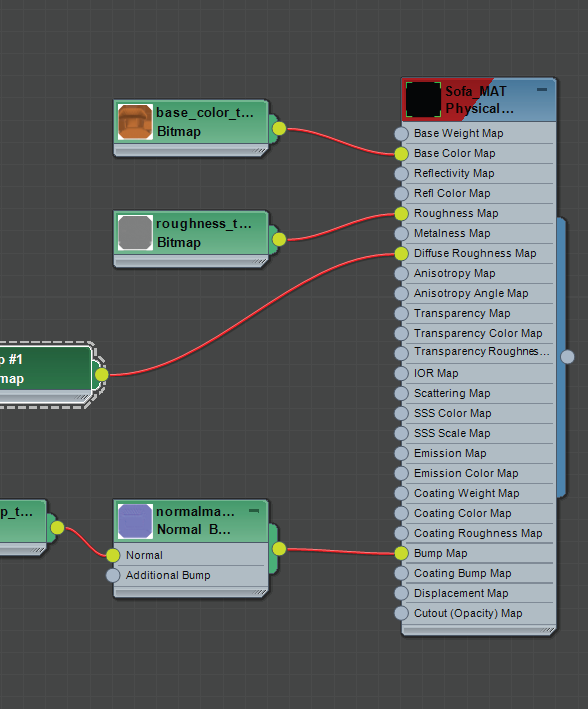Prepare your model for conversion to Augmented Reality
We realize that you are most comfortable working with your own software. That is why we have made it our goal to provide you with the best possible support for your tools. Please read our information on how to properly prepare a 3D model. If you have any problems, you can write to us here.
Simplify hierarchies in your project
The simpler the element tree in your project, the less likely it is that something will go wrong. Discard unnecessary elements and try to keep all elements in one group.
Reduce the texture quality and texture size
It is often not the model that weighs the most but the textures. The lower resolution reduces the size of the files considerably. Also, remember that you can bake the textures/lights/colors on the material. This solution will not be harmful.
Delete unnecessary and unused data
If there are hidden elements in your model or elements that the customer will not see anyway, you can remove them. This will have a positive effect on the display quality.
Reduce the number of polygons
Reducing the number of polygons always has a positive effect on performance. Try to reduce them as much as possible for less important elements in your native software so that the model can load as fast as possible on the client’s side.
Increase the distance between the faces
There are situations where the faces of geometry that are close to each other overlap. If you notice the faces that penetrate irregularly, move them away.
Reverse normal
The wrong normal direction in the model can cause shading in parts of the model. Reverse the geometry normal in these areas to fix your model.